Using Microsoft Forms (or Customer Voice) to Send Zoom Meeting Invites
I rarely go more than a couple of weeks without a request to have a signup form for a meeting. Often the requester wants to have a selection of options available to the responder, and using Power Automate you can send one (or many) based on their selection(s). At AccuWeather, we have both Teams and Zoom, with Zoom being the executive-favored choice for org-wide meetings. If you look in Power Automate, you'll see there is no Zoom actions:
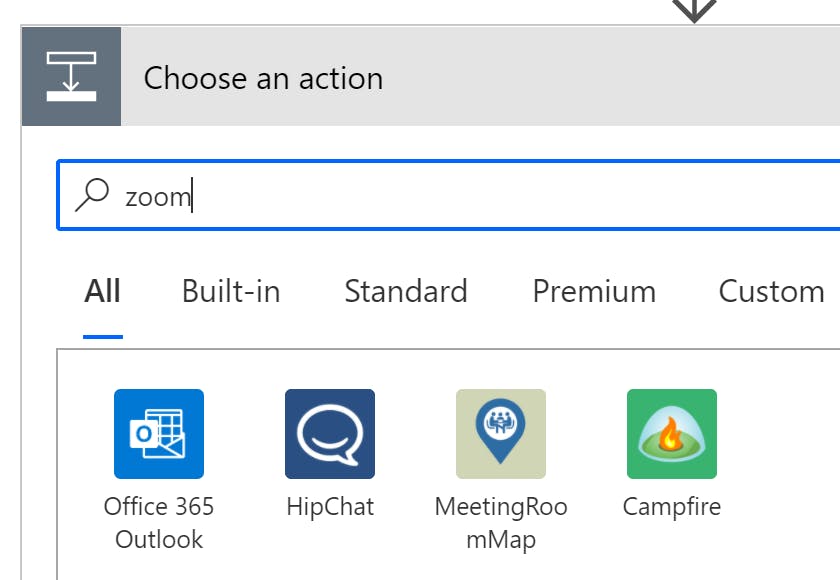
This really isn't a problem because I'm going to show you how to use the HTML of the meeting invite to send in an Outlook Event.
You're first going to have to create the form (or better yet, have the meeting organizer create their own form and share it with the account you will use for Power Automate) and have a choice question with the available meeting times. Note that if this form will be used on an on-going basis or if there are additional times added as choice, you will need to update the switch in Power Automate as well.
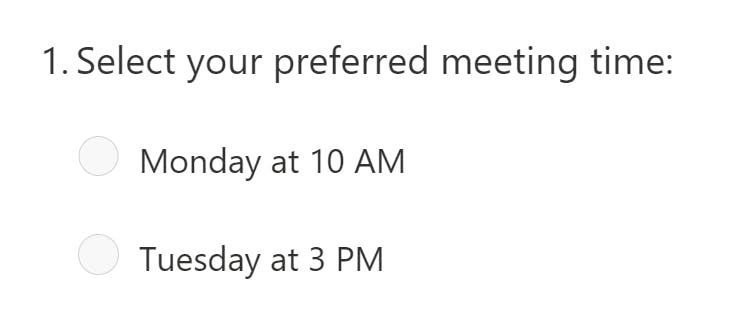
The form doesn't have to be just for the invite selection - you can collect questions for the meeting, gather votes for what snack to provide or have respondents attach reports. Power Automate can perform additional actions for those questions.
You can start making the flow now, but I prefer to wait until the meeting organizer sends me the meeting invite email(s). For this tutorial, the organizer is going to reuse the same invite over many times, so you only need to worry about one Compose action. Copy the entire email body that they've sent you and paste it into text editor that can handle custom formatting (i.e. Word). Save that file as an HTML file - in Word, I use the Web Page, Filtered type. Now, open that HTML in any text editor (i.e. Visual Studio Code) and copy the entire HTML-formatted contents to paste in the Compose body. After getting the response details, add a Switch so that we can add cases for each of invite of selections.
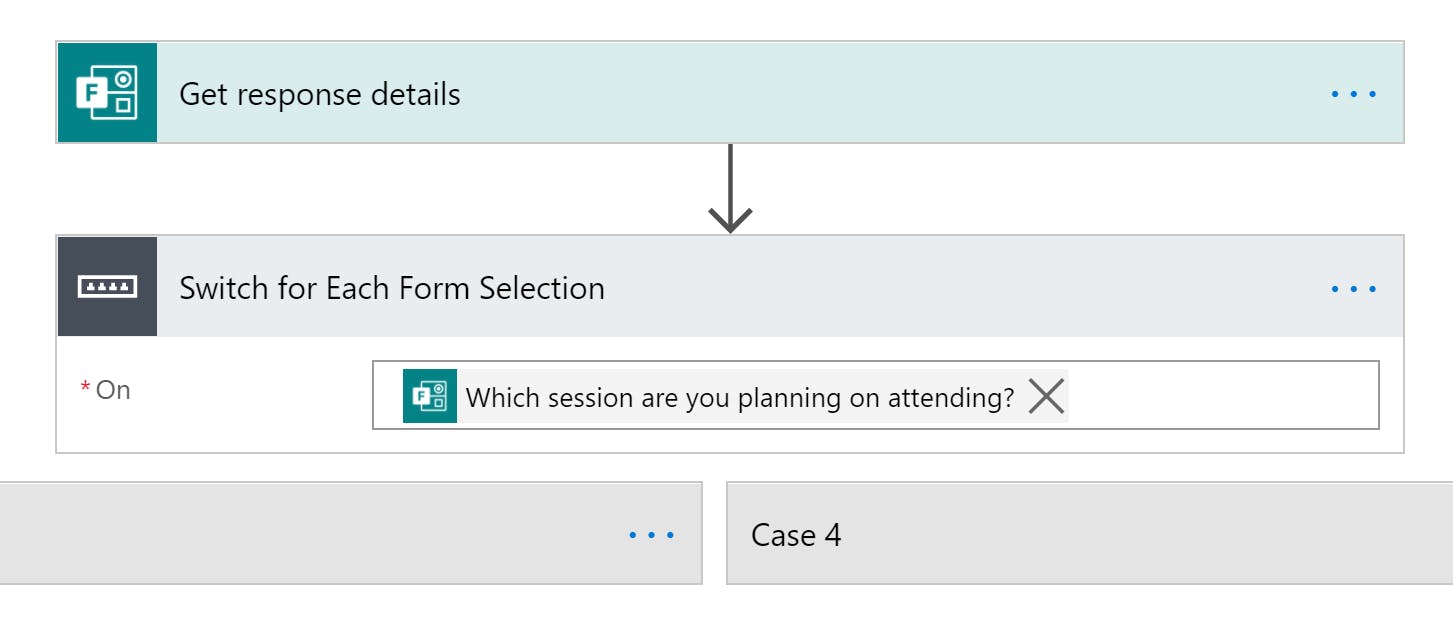
For each switch case, in the Equals box use the exact question responses and create an Outlook Event action.
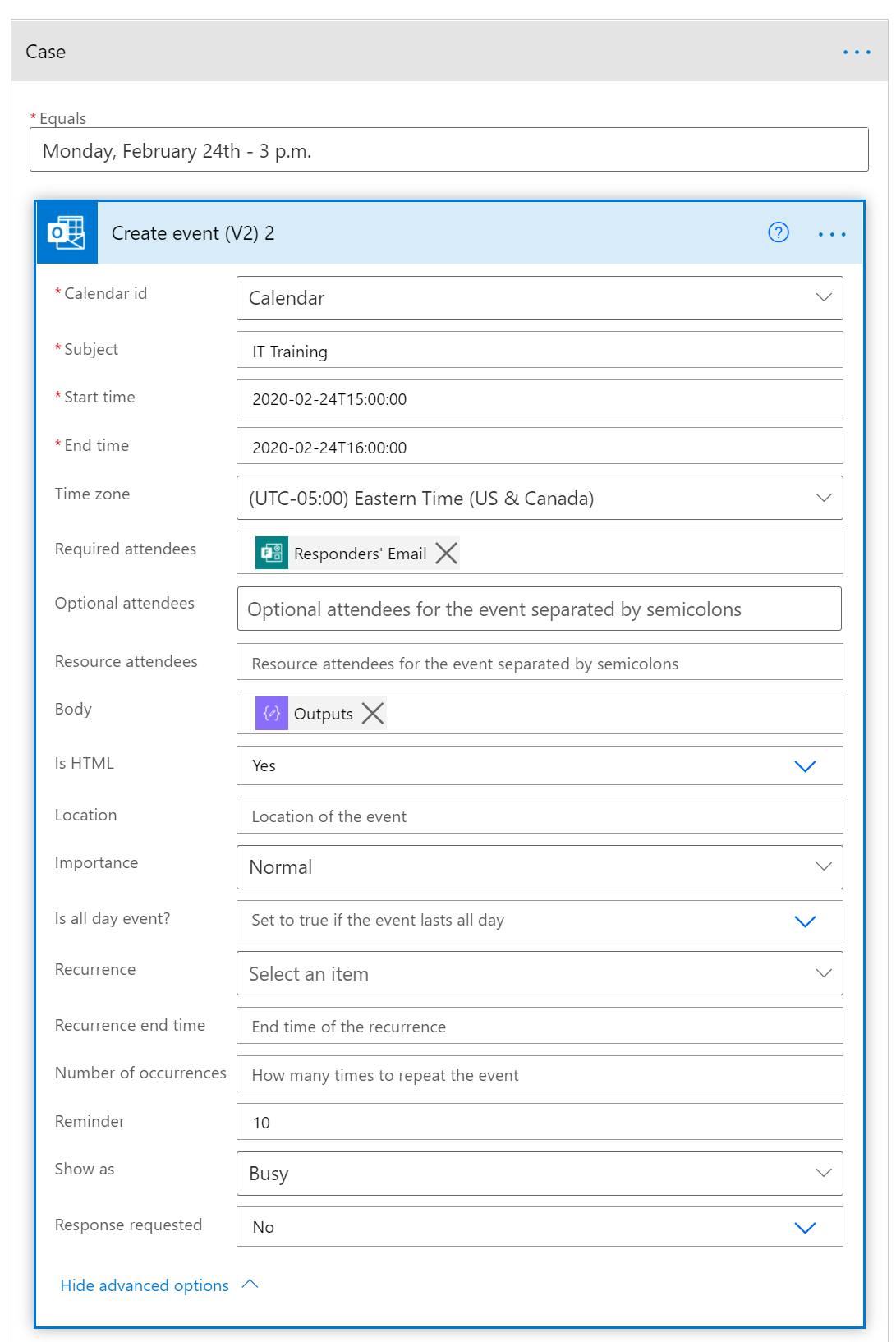
For when the invite is using the same meeting invite compose, I like to copy the action for the other cases, but keep in mind that you can't paste directly in the other cases - you must paste outside the switch and drag into the case. Edit these new actions so the start and end times are correct. You can use the Default switch branch for error handling if the form question isn't required or for additional actions when a meeting selection isn't required. Save your Power Automate and then check to make sure each form selection sends you the correct meeting invite.
